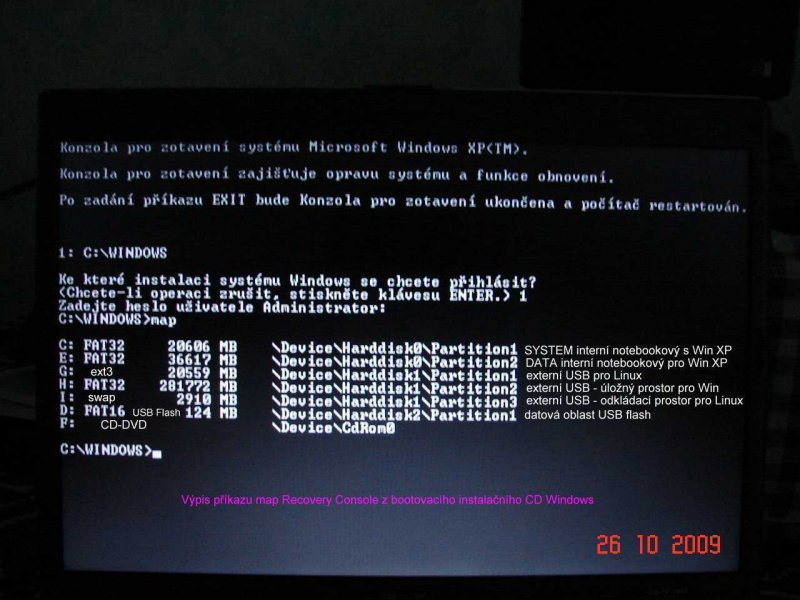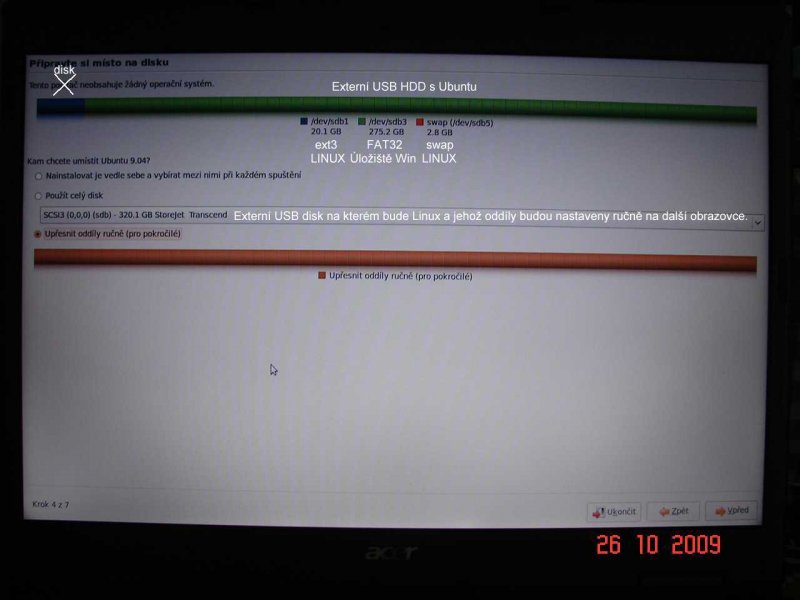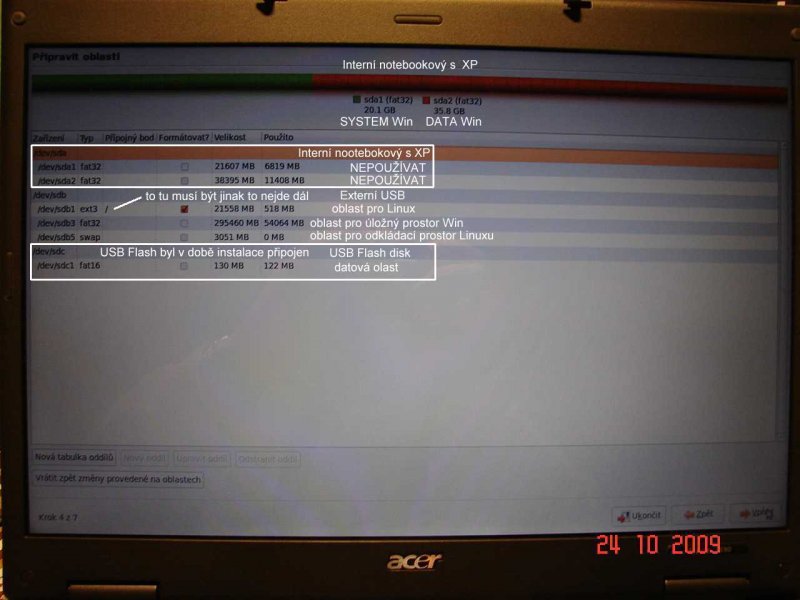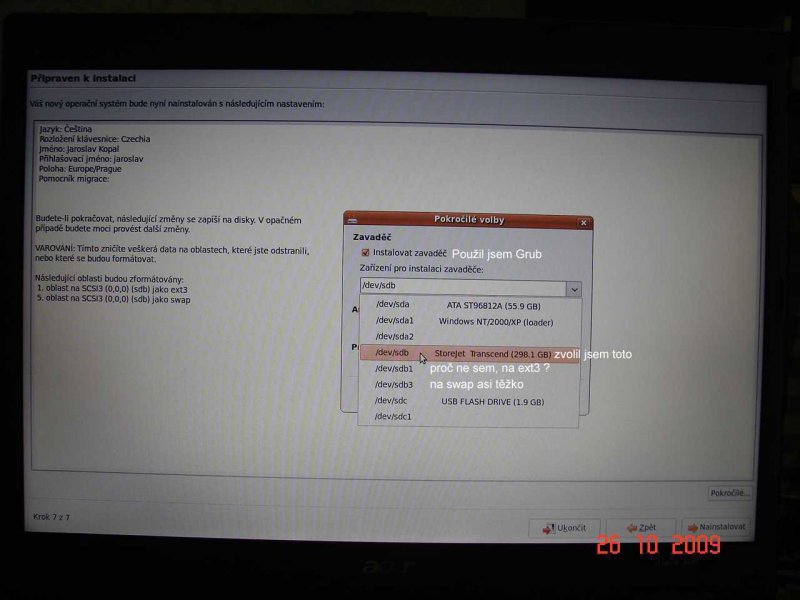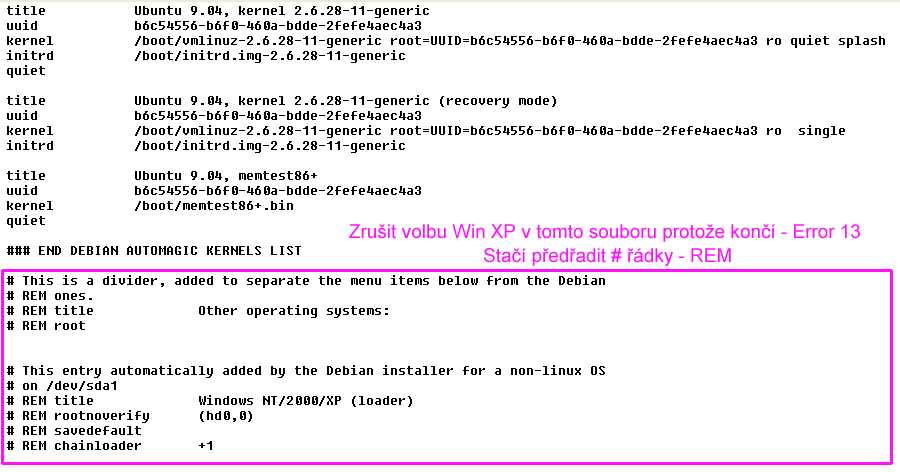aktualizováno: 04.11.2011 12:09:01
Tipy pro PC

Instalace Ubuntu 9.04 na exter. USB HDD |
|
Psáno v prosinci 2009
Instalace Linuxu UBUNTU V 9.04 na externí USB harddisk ( nikoliv USB Flash klíčenku )Rozhodl jsem se, že si na externí USB disk ( nikoliv USB Flash disk ) nainstaluju Linux - UBUNTU a rozšířím řady příznivců a zanícenců pro Linux, protože všichni jeho znalí o něm mluví jen v superlativech a vypráví Linuxovým lamám o jeho blbuvzdornosti a takřka nesestřelitelnosti. Tuto svojí strastiplnou anabázi, která je nakonec přece jen korunována úspěchem bych chtěl touto cestou zpřístupnit i ostatním zájemcům o používání tohoto operačního systému.
Jen tak pro zajímavost: externí USB harddisk ( nikoliv USB Flash klíčenka ) je asi 30x rychlejší než nejrychlejší
USB Flash klíčenka, ačkoliv externí USB harddisk je mechanické zařízení. Také cena za 1 GB tohoto zařízení je daleko, daleko příznivější. Proto taky na SET-TOP BOXECH a nahrávačích s USB většina klíčenek a SD karet zadrhává a obraz více či méně chvílemi čtverečkuje a místy úplně vypadává. Prostě USB Flash disk a elektronické paměťové karty jsou šneci. Je ale nutno poznamenat, že SD karty, jsou rozděleny do tzv. class - tříd označujících rychlost karty, na SET-TOP BOXU se chovala karta s označením class4 uspokojivě. Ostatní - bez označení nikoliv.
Podobné platí i u každé Flash klíčenky. Rychlost zápisu je vždy horší, jak rychlost čtení. Ačkoliv se jedná o čistě elektronická zařízení je toto docela zajímavé.
Chtěl bych předeslat, že na diskusním fóru Ubuntu je instalaci Ubuntu věnovaná celá jedna kapitola. Když ji pročítáte, dozvídáte se o komplikacích které potenciální zájemci o UBUNTU mají. Každý má na počítači jinou konstalaci fyzických a logických disků a představy o tom kde chce mít UBUNTU umístěno a odkud a jak ho bude spouštět. Navíc to komplikuje třebas to, že již používají různé cizokrajné bootmannagery a navíc i v diskových rozhraních IDE, ATA, SATA, PATA, SCSI mohou být také háčky.
Od dob distribuce Red Hat V 7.0 ( rok 1997 ) se nikdo moc nesnaží o to, aby potenciální zájemce o používání Linuxu neodradila už jeho samotná instalace, protože když si začátečník instalací "rozbombarduje " své PC s funkčními Windows, na Linux nejspíš nadouho zanevře. To není jen jakési strašení, nýbrž trpké zkušenosti některých mých známých, kteří mají již v absolutních začátcích s linuxem špatné zkušenosti a to se netýká pouze distribuce UBUNTU !
Chci tímto říci, že pro začátečníky by měl být popis instalace Linuxu UBUNTU obšírnější a měl by třebas zahrnovat i některé frekventované konstalace disků ( kolik fyzických či logických disků ) je v PC a to i v příkladech. Protože ne kdekdo, instaluje operační systém každých 14 dní a má k tomu patřičné znalosti. Už jenom toto je mnohdá pro dotyčného silně demotivující faktor. Je to asi jako s tím vrabcem v hrsti. Znáte to.
Proto doporučuji každému takovémuto experimentátorovi - Linuxovému začátečníkovi, aby si vše důležité na disku před těmito experimenty s instalací Linuxu zazálohoval, protože si ho může znepřístupnit a přijít tak o všechna data na něm uložená. S tímto fiaskem se musí vždy dopředu počítat .
Nutno říci předem, že externí USB disk na kterém chceme mít Linux, musí podporovat tento operační systém.
U toho mého - Transcend StoreJet 25M 320GB v technických datech píšou, že podporuje Linux od jádra 2.4
Proto jsem ho také kupoval: http://www.alfacomp.cz/php/product.php?eid=10514007H24A1TSPOT
Dále je nutné, aby BIOS vašeho počítače uměl bootovat - zavádět operační systém z USB zařízení.
Mám Phoenix BIOS Verzi 2.90 , kde jsou tyto volby: USB HDD - USB harddisk ( míněn nejspíš mechanický ),
USB KEY - USB Flash klíčenka, USB FD - USB floppy mechanika, USB CD-DVD - externí CD-DVD mechanika. Volbu USB Device tam nemám. Takže výběr solidní. Nečekal jsem však, že budu mít přesto takové problémy jaké mě potkaly. Já jsem využíval jen a pouze volbu USB HDD.
Dále předem specifikuju některé důležité pojmy:
gParted Nástroj na prohlížení a změnu diskových oddílů (anglicky - partition) . Je to free obdoba programu Partition Magic. Nepotřebuje ke své činnosti žádný operační sytém. Nabootuje se z CD zjistí si konfiguraci počítače a pak s ním můžeme pracovat. Je zcela intuitivní. Ačkoli se v něm ocitnete poprvé v životě, vše je vám bez velkého tápání jasné. Používá myš, rozbalovací menu a graficky je velice pěkně vyvedený. Pro jeho opuštění klikněte na pracovní ploše na pravé tlačítko myši.
Recovery Console - Win Docela mocný pidinástroj Microsoftu, který může posloužit k záchraně toho, co se ještě zachránit dá, v systému nejen Windows. Pracuje v textovém režimu v příkazové řádce na černé obrazovce. Jeho příkazům se dávají i parametry. Je uložen na každém instalačním CD Windows XP a po nabootování z tohoto CD zadáme volbu R . Heslo Administrátora na které se vás bude ptát jen od ENTER ujte pokud jste ho při instalaci Win nezadali. Jen stručně: Pro přehled příkazů kterými Recovery Console disponuje zadejte: HELP . Chceme - li nějaké podrobnější informace o tomto příkazu zadáme: HELP [ název příkazu ] Například: help help nám napíše podrobnosti o příkazu HELP. Další příklad: Chceme - li vidět jaká je konstalace disků a jejich oddílů na našem počítači zadáme příkaz: map Zobrazí se vám něco podobné tomu zde, na první fotce shora. Podrobnější "kuchařku" najdete na:
Terminál Je to zařízení všech Unixů - Linuxů pomocí něhož zadáváme textové příkazy - příkazový řádek.
K instalaci UBUNTU si musíte stáhnout ze stránek: www.ubuntu.cz/ (existují i originální angl. stránky) instalační CD s příponou ISO a vytvořit z něho bootovatelný instalační CD disk.
Podle mých poznatků při experimentování to vypadá, že bootmannager Grub, nebo jakýkoliv jiný bootmanager, jinak také multiboot, musí být použit, že se nevystačí jen s přehazováním bootovacích priorit v BIOSu a připojením nebo nepřipojením fyzického externího USBdisku. Kdo s tím nesouhlasí ať mi postup laskavě napíše jako vzkaz sem.
( Instalaci podle svých představ se mi podařilo realizovat asi až napočtvrté a protože o ni budou mít ostatní jistě také zájem zdokumentoval jsem zde její postup. Instalace Linuxu na USB Flash klíčenku jsou uvedené v jiných zdrojích. )
Popis postupu mojí instalace:
|